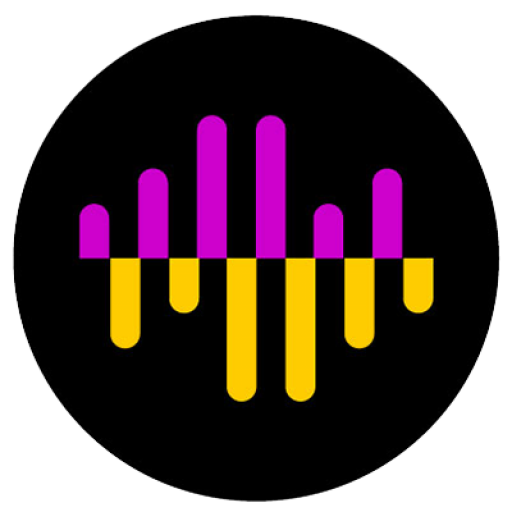Ground Loops
If you’ve worked with a sound system you have probably at one point heard a ground loop, but may not know it for what it is. It usually manifests itself as a 60Hz buzzing sound. Sometimes you hear this buzzing in the main speakers or monitors, or it may occur on your recording. So what…
Read more