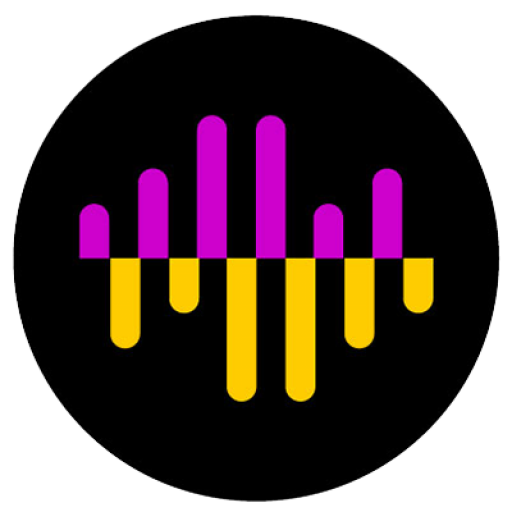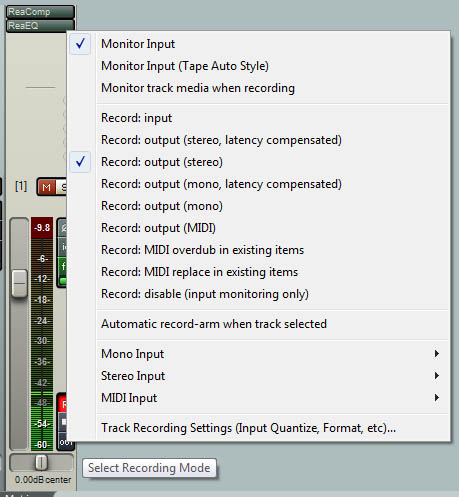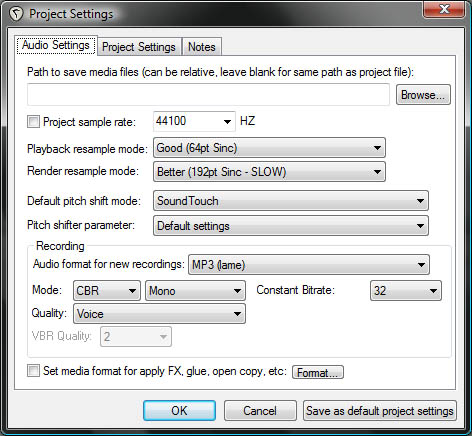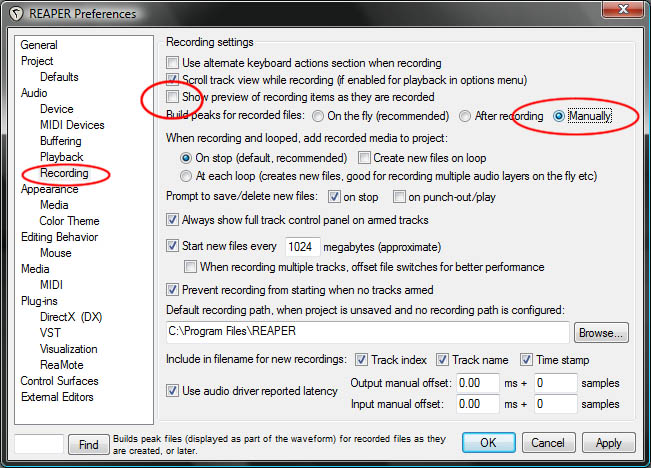Recording direct to mp3
Many churches record thier sermon’s to mp3. Usually they record in one format, on a CD, as a wave file, or some other method, and then encode to mp3, in a two step process. I’m always looking for ways to streamline and simplify the process, especially when volunteers are involved. Here is a way that you can record direct to mp3. Assuming all goes well, as soon as you press the stop button on the recording, your file is ready to be uploaded to your podcast or website.
I’ve been using the multi-track recording program REAPER for a while now and have been really impressed with it for the price, $60 for non-profits. Two things make it perfect for the task of recording direct to mp3.
1. It can record direct to MP3. Not all recording software will do this, usually they record to a native file format and then allow you to encode to mp3. Sometimes the encoding process can be confusing for volunteers, using Reaper to record direct to mp3 eliminates this possibility.
2. It allows you to record the “output” of a channel. What this means is that you can apply effects to a channel as it is recorded. Again, most other multi-track recording programs require you to record the track dry and then in mixdown apply effects to the channel. Another step eliminated as you can apply compression and EQ as the track is being recorded.
So all this sounds like something that would benefit you, here is how I’ve set it up. All that is required is a Windows PC with some sort of audio I/O interface. Just be aware that your computer will have different audio I/O then what is shown here.
1. Download and install REAPER from www.cockos.com/reaper
2. Download the Lame MP3 encoder from http://lame.buanzo.com.ar/. Use the download entitled “For Audacity on Windows”. Unzip the file and place the lame_enc.dll file in the program folder where you installed Reaper. Most likely that is C:\Program Files\REAPER\. The first time you try and create an MP3 it will prompt you for where the MP3 encoder is located. Point it to this file.
3. Add a new track (Ctrl+T) and adjust the Record Mode settings. You access the record mode settings by pressing the button at the very bottom, to the right of the track meter. (Or you can right-click on the meter itself to get the same thing.) Select “Monitor Input” and select “Record: output (stereo)” as shown below. Also, where it says Stereo Input with an arrow to the right, select the audio inputs on your computer that you want to use. Note that I’m recording the stereo input here so that all the audio information that is being sent to the computer gets recorded. Later in the MP3 recording it will be converted to mono to reduce the file size, but here we want to record the stereo input.
4. Add any effects you would like to be applied to the recording. For voice recordings, in this case of a sermon, I usually use compression to keep the volume level consistent. You can also add EQ and any other of the variety of effects that are available. (REAPER will use any VST plug-ins you may have.) To add an effect to a track, click an open slot above the track and you will be prompted for what type of effect you want to insert. In the image below you can see where I’ve inserted the Reaper Compressor and Reaper EQ.
To accomplish step 3-4 above you can also create a track template to make this easily repeatable. Right click on the track number and select “Save the selected track as a track template.” Now, instead of doing step 3-4 as described above you would just go to the track menu and select Insert Track from Template and select the template you just saved. The track will be added with all of the settings and effects you’ve applied.
5. Set the output recording format to MP3. You do this through the Project Settings, which you can access through the File menu, or simply by pressing Alt+Enter. Below you can see the settings that I’ve used. The important one being of course the “Audio format for new recordings” set to MP3 (lame). I’ve found that 32kbps works pretty well for a 30-45 minute sermon. It may sound a bit digitized, but it results in an 8-10MB file which is a pretty reasonable download.
That’s it! You’re set to record. Just click the record button or press CTRL+R to begin recording. There is however one setting adjustment that I’ve found useful if not mandatory to change for long recording times. You need to turn off the waveform generation. The waveform that is drawn on the screen during recording is stored in RAM. If you make long recordings, this can use up a lot of RAM and start to slow down your computer, even leading to drop outs in the recording. To make this adjustment, go to the Options menu and click on Preferences at the very bottom of the menu. Alternatively you can just press CTRL+P to bring up the preferences dialog.
Go to the Recording page and uncheck the Show Preview of Recordings checkbox. Also select build peaks manually. You can see these settings below.
That’s it! Happy recording!