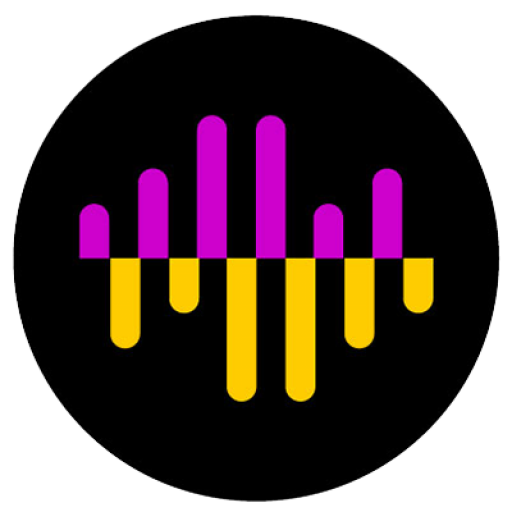Animated Transitions in SongShow Plus
UPDATE: I’ve created a tutorial that shows you how to set this up in Song Show Plus. You can view it here.
Have you ever wanted to create an animation between elements in your lyric presentation software? In this blog post I’m going to show you how. The specifics of what I’m going to describe apply to Song Show Plus, but the concept could be applied to any worship software package.
First of all, SongShow has a few limitations that make this concept not work as simply as it should. There is no way to set a video clip that is placed as an element in the program to automatically transition to the next program element after it has completed play back. If this were possible we’d simply add our first song to the program with the first background, add the transition video, then add the second song with the second background image. But, it’s not the simple…
First, let’s understand what we are trying to accomplish. We start with Background 1, as seen in the example diagram above, this could be the background used for your first song. We want to have a video seamlessly transition to Background 2 which would be the background used for your second song. In order to do this we create the video transition where the first frame of the video is Background 1, and the last frame of the video is Background 2.
Here is what I did…
- Render the animation in After Effects at the same screen resolution you are using for projection. In my case that is 1280×720.
- Create your starting image (Background 1) from the first frame of your animation and your ending image (Background 2) from the last frame of your animation. In AE under the composition menu there is a “Save Frame As…” option which lets you render a frame out as a photoshop file.
- In SongShow set the background image of your first song to the first image
- Create a SlideShow using the video sequence builder. Add the transition video as the first element of the slideshow and the second background image as the next element in the slideshow.
- Now add another song and set it’s background to the second image.
Now here is how it works. When you move from the first song to the video sequence the transition video begins playing and creates the seamless transition. Once it completes playback it will transition to the second image that is in the slide show video sequence and hold on that image until you advance the program. When you advance you are in to your next song which has the same background the video sequence ended on. You now have an animated transition between two different backgrounds!